
If Bitdefender did not restart your computer during the installation, restart your machine one last time to finalize installation.
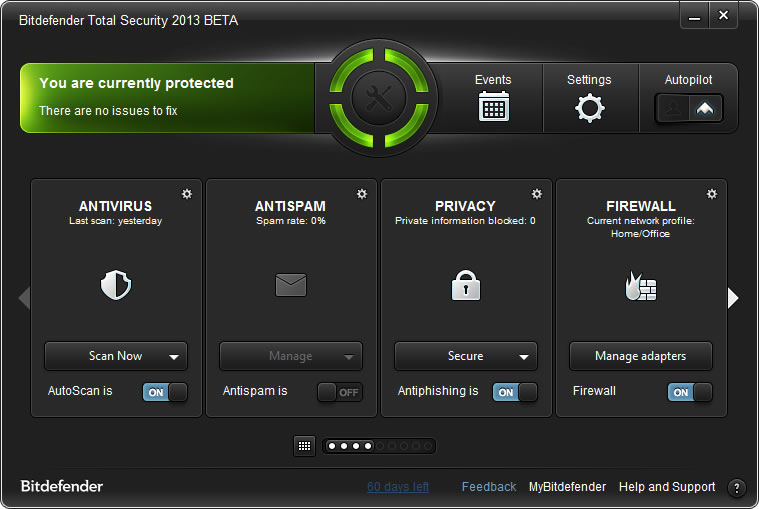
When the installation is complete, click Finish. Once your computer restarts, Bitdefender will continue installing on its own.During the installation, Bitdefender may need to restart your computer.It should then begin the new installation itself. When the installer opens click Continue and wait a few minutes for Bitdefender to remove your current antivirus software.Double click Bitdefender Windows.exe and click run.Windows 7: Click the Start button and typing downloads in the search bar.Windows 10: Typing downloads in the search bar and click the downloads folder.Click download anyway if prompted, then save file.Right click on the Bitdefender Windows file and click download.Right click the installer.xml file and click download then save file.Open the Bitdefender installer folder here.The installation of Bitdefender will automatically remove any previous antivirus program.

**Please save and close all open programs before starting this process.** Windows

If you have any questions or need assistance with installation please contact the ProDesk. Please follow the instructions below for your appropriate operating system to uninstall Kaspersky Antivirus and install Bitdefender. Haverford College is moving away from Kaspersky Antivirus and moving to Bitdefender GravityZone Business Security.īitdefender is licensed to be installed on College Owned computers only. Installing Bitdefender for Haverford College owned computers.


 0 kommentar(er)
0 kommentar(er)
